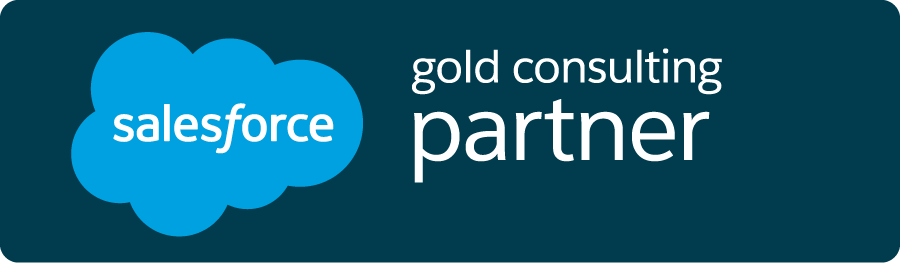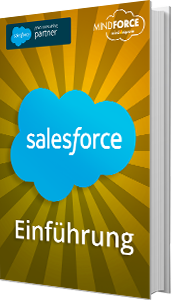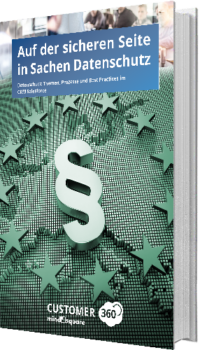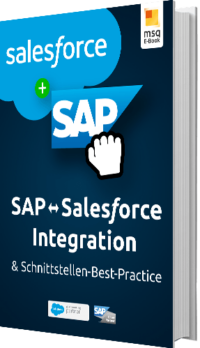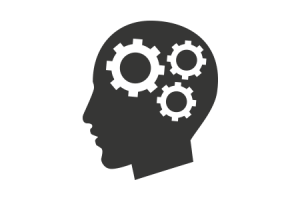Salesforce: Automatisierten Geburtstagsgruß versenden (Teil 1/2)

In diesem kleinen Geburtstagsgruß-Tutorial werde ich Ihnen zeigen, wie Sie eine Email-Automatisierung einrichten können, die wiederkehrend und zu einem bestimmten Datum, eine E-Mail versendet.
Dabei gehen wir Schritt für Schritt vor, so dass Sie sich dieses Feature selbst einrichten können. Dieses Tutorial bezieht sich auf Standard-Kontakte. Sollten Sie dieses Feature auf Personen-Accounts beziehen wollen, entnehmen Sie die Abwandlungen der Original-Anweisung von Salesforce. Diese finden Sie -> hier <-. Die Original Anleitung stammt von Salesforce, ist jedoch nur in englischer Sprache verfügbar.
Diese Funktionen in Salesforce nutzen wir für den automatisierten Geburtstagsgruß
Wir nutzen bei der Einrichtung der Automatisierung die Standardfunktionalitäten:
- E-Mail Templates
- Anlage benutzerdefinierter Felder
- Anlage von Workflow Regeln
- Daten-Update über Migrationstools
In diesem Artikel nutze ich als inhaltliches Fallbeispiel einen Geburtstagsgruß an ausgewählte Kontakte. Die Email-Automatisierung kann jedoch auf jeden Use Case abgeändert werden, bei dem regelmäßig wiederkehrend eine E-Mail versendet werden soll.
Das Feature ist erst ab der Enterprise Edition umsetzbar, da die Workflow Automatisierung verfügbar sein muss. Falls Sie eine Professional Edition im Einsatz haben, können sie die Workflow-Automatisierung als Add-On dazu buchen.
Einrichtung der Email-Automatisierung
1. Erstellen Sie ein E-Mail Template
- Dieses soll später automatisiert versendet werden
2. Erstellen Sie eine neue Checkbox auf dem Kontakt-Objekt
- Wir benennen es “Erhalte Geburtstagsgruß”
- Das Feld muss im Standard angehakt sein
- Fügen Sie dieses Feld den entsprechenden Seiten-Layouts hinzu, so dass Sie im Nachgang auch bei Opt-Outs den Haken entfernen können
3. Erstellen einer weiteren Checkbox
- Wir benennen das Feld “Geburtstags-Email-System zurücksetzen”
- Das Feld muss im Standard angehakt sein
- Das Feld wird auf keinem Seiten-Layout platziert
- Es wird als Lesezugriff definiert
4. Erstellen eines Datumfeldes
- Wir benennen das Feld “Nächster Geburtstag”
- Der Standardwert bleibt leer
- Das Feld wird ebenfalls auf keinem Seiten-Layout platziert
5. Erstellen einer Workflow-Regel
- Als Objekt, für das die Regel erstellt werden soll wählen wir Kontakt. Alle später folgenden Regeln werden ebenfalls für Kontakt erstellt
- Wir nennen die Regel “Sende Geburtstagsgruß”
- Als Evaluationskriterium wählen wir: Regel auswerten, wenn ein Datensatz erstellt wird, und jederzeit, wenn er bearbeitet wird, damit er bestimmten Kriterien entspricht
- In der ersten Zeile der Regelkriterien wählen wir: “Kontakt: Erhalte Geburtstagsgruß” – gleich – “Wahr”
- In der zweiten Zeile wählen wir “Kontakt: Geburtstags-Email-System zurücksetzen” – gleich – “Falsch”
- In der dritten Zeile wählen wir Kontakt: Geburtsdatum – nicht gleich – “” (wir lassen die dritte Spalte leer)
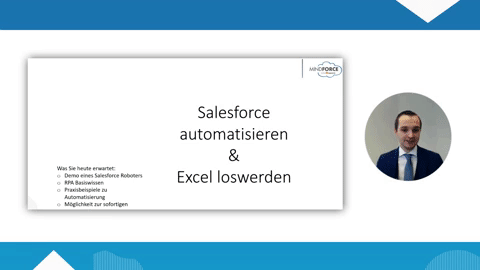
6. Hinzufügen von Zeitauslöser und Workflow-Aktion
- Zeitauslöser hinzufügen
- Den Auslöser wie folgt einstellen: 6 Stunden nach “Kontakt: Nächster Geburtstag” -> Speichern
- Auf dem Zeitauslöser wählen wir: Workflow-Aktion hinzufügen | Neue E-Mail-Benachrichtigung
- Geben Sie eine für Sie passende Beschreibung bspw. Geburtstags-E-Mail
- Wählen Sie die in Schritt 1 erstellte E-Mail-Vorlage aus
- Als Empfängertyp wählen wir “E-Mail-Feld”
- Als Empfänger wählen wir “E-Mail-Feld: E-Mail” und klicken auf “Hinzufügen”
7. Hinzufügen von weiterem Zeitauslöser und Workflow-Aktion
- Zeitauslöser hinzufügen
- Den Auslöser wie folgt einstellen: 30 Stunden Nach “Kontakt: Nächster Geburtstag” -> Speichern
- Auf dem neuen Zeitauslöser wählen wir: Workflow-Aktion hinzufügen | Neue Feldaktualisierung
- Wir nennen den Auslöser: “Prüfe Geburtstagssystem Box”
- Wähle das zu aktualisierende Feld: “Geburtstags-Email-System zurücksetzen”
- Setze einen Haken bei “Workflow-Regeln nach Feldänderung neu auswerten”
- Optionen für Kontrollkästchen gleich “Wahr”
Im zweiten Teil dieser Reihe schließen wir die Einrichtung der Automatisierung ab. Hier geht es zum zweiten Teil: Salesforce: Automatisierten Geburtstagsgruß versenden (Teil 2/2)