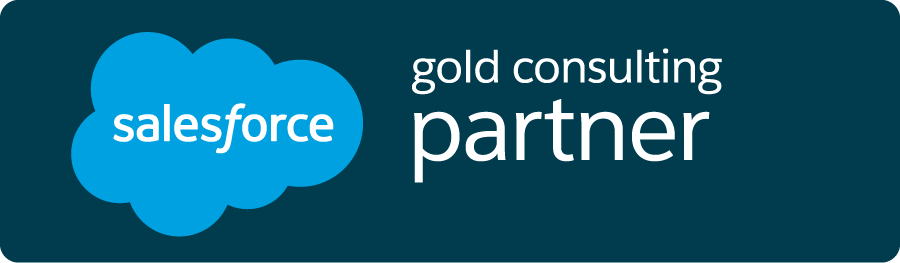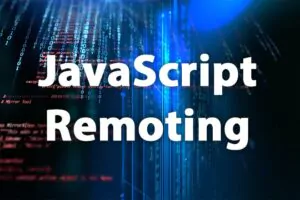Visualforce Warnhinweis erstellen – In 5 Schritten

In diesem Artikel möchte ich Ihnen zeigen, wie Sie schnell, sowie mit einfachen Mitteln in Visualforce einen Warnhinweis als Info-Box erstellen und per Trigger (auch per Workflow oder Visual Builder möglich) ausgeben können.
Es gibt viele Szenarien, bei denen es nötig ist, einen Warnhinweis oder eine Information auszugeben, ohne dadurch den Trigger, der die Nachricht ausgelöst hat, zu stoppen. Mit den Standardmitteln ist dies nicht korrekt realisierbar.
Es besteht die Option eine Fehlermeldung im Trigger auszugeben.
Nun möchte ich Ihnen einen Weg zeigen, wie Sie eine Nachricht erzeugen können, ohne den Code dabei zu stoppen.
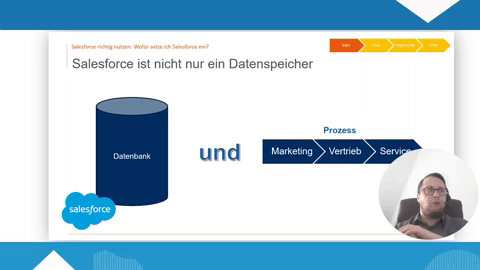
Visualforce Warnhinweis: Info-Box
Schritt 1: Erstellen Sie zwei statische Ressourcen
- Setup > Einrichten > Entwickeln > Statische Ressourcen > Neu
- Eine Ressource für das Hinweis-Symbol
- Eine Ressource zum Styling der Info-Box
- Download: CSS Datei, Info Symbol
Schritt 2: Erstellen Sie eine Visualforce-Seite und einen Apex Controller
- Die Visualforce Seite (AccountsAlertPage) dient dazu, die Info-Box auf dem Seitenlayout anzuzeigen.
- Der Apex Controller (AccountControllerExtension) sorgt dafür, dass die Info-Box per Klick wieder ausblendbar ist.
Schritt 3: Erstellen Sie eine Checkbox
- Auf dem Account-Objekt erstellen wir ein neues benutzerdefiniertes Feld (Checkbox): Account Alert (API Name: Account_Alert__c)
- Dieses Feld wird auf allen Seitenlayouts ausgeblendet.
- Das Feld muss für keinen User verfügbar sein.
Schritt 4: Hinzufügen der Visualforce Komponente auf dem Seitenlayout
- Fügen Sie ihrem Seitenlayout einen neuen Seitenabschnitt hinzu.
- Blenden Sie die Überschrift des Abschnitts aus.
- Fügen Sie die Visualforce Komponente (AccountsAlertPage) dem Abschnitt hinzu.
- Je nachdem, wie groß ihr gewähltes Hinweis-Symbol ist, müssen Sie die Höhe der VF Komponente (in Pixeln) anpassen.
Schritt 5: Erstellen oder Anpassen des Triggers der Info-Box
- Zum Einblenden der Info-Box muss Ihr Trigger unsere neu erstellte Checkbox auf true setzen.
Wenn alles korrekt eingerichtet wurde, erscheint nun in unserem Beispiel, nach Bearbeiten des Accounts, die Fehlermeldung. Zusätzlich ändert sich der Accountname in xxx, was zeigt, dass der Trigger nach Ausführen der Info-Box regulär weiter gelaufen ist. Durch Klick auf “Ausblenden” verschwindet der Hinweis. Beim nächsten Bearbeiten des Accounts würde die Nachricht erneut angezeigt werden.