Salesforce Dashboards und Reports
Inhaltsverzeichnis
Was sind Salesforce Reports?
Ein Report ist eine Zusammenstellung von Datensätzen, die sich auf vordefinierte Kriterien beziehen. Innerhalb von Salesforce werden Reports in Tabellen- oder Spaltenformat angezeigt. Es besteht die Möglichkeit, Reports nach bestimmten Filtern zu sortieren und zu gruppieren sowie sie in grafischen Diagrammen darzustellen. Reports werden in Ordnern gespeichert, die entweder öffentlich sichtbar oder versteckt und freigegeben sein können. Es kann auch festgelegt werden, ob Reports schreibgeschützt sind oder Lese-/Schreibzugriff gewährt wird.
Unternehmen können durch die Verwendung von Rollen, Berechtigungen, Lizenzen und öffentlichen Gruppen bestimmen, wer Zugriff auf den Inhalt des Ordners hat. Daher kann ein Ordner für alle Benutzer verfügbar sein oder nur für den Eigentümer sichtbar sein, wenn er als privat markiert wurde. Im Geschäftsbetrieb tauchen oft viele Fragen auf, und Salesforce-Daten können dabei helfen, Antworten zu liefern. Wenn Mitarbeiter gebeten werden, einen Report zu erstellen, wird die Anforderung in der Regel in Form einer Frage formuliert, die sich zum Beispiel auf die Kundenzufriedenheit beziehen kann. Daher ist es ratsam, vor der eigentlichen Erstellung des Reports zunächst Folgefragen zu stellen, um Anforderungen zu klären, die dann spezifischen Reportkriterien zugeordnet werden können.
Wie funktionieren Salesforce Report?
Reports bzw. Berichte basieren auf Salesforce-Objekten. Ihre Rolle lässt sich mit der einer Tabelle in einer Datenbank vergleichen. Ein Objekt wird verwendet, um Daten im System zu erfassen, und es liefert die Vorlage für einen Datensatz.
Objekte beinhalten verschiedene Felder. Während ein Objekt mit einer Tabelle in einer Datenbank vergleichbar ist, sind Felder mit den Spalten einer Tabelle gleichzusetzen. Sie bilden die Grundlage für die zu erfassenden Daten. Dabei besteht jedes Objekt aus einigen Standardfeldern und kann durch individuelle Felder erweitert werden.
- Beispiele für Systemstandardfelder:
Owner/Besitzer, Name, Created By, Created Date, Last Modified By, Last Modfied Date. - Beispiele für benutzerdefinierte Felder:
USt-ID auf eigenem Account oder ein spezielles Produktsegment, das benutzt wird, um Opportunities zu sortieren.
Reports konfigurieren
Um Salesforce Berichte zu erstellen, muss zunächst definiert werden, aus welchen Objekten der Bericht zusammengestellt werden soll. In den Einstellungen der entsprechenden Objekte muss dazu die Funktion „Enable Reports“ aktiviert werden.
Beantworten Sie für sich folgende Fragen, um herauszufinden, wie Sie Ihren Salesforce Report gestalten wollen:
- Will ich mich über zwei Objekte in Beziehung zueinander informieren? Dann muss ein relationales Feld zwischen diesen Objekten existieren.
- Welche Felder möchte ich erfassen? Gegebenenfalls ist die Anlage neuer statischer Felder erforderlich.
- Will ich komplexe Daten (z. B. Key Performance Indicators) in meinem Bericht erfassen? Damit wird die Anlage neuer Formelfelder notwendig.
Berichtstypen und -formate
Je nachdem, welche Daten Sie auswerten wollen, stellt Salesforce unterschiedliche Berichtstypen (Report Types) und Berichtsformate (Report Formats) zur Verfügung.
Was ist der Unterschied zwischen Report Types und Report Formats? Berichtstypen werden durch die Auswahl von Datensätzen und Feldern definiert, die für seine Erstellung verwendet werden können. Berichtsformate entscheiden über das Layout und den Umfang von Salesforce Reports.
Report Types
Grundsätzlich unterscheidet Salesforce zwei Berichtstypen:
- Standard Report Types sind bereits in jeder Salesforce-Organisation vorhanden. Sie eignen sich zur Auswertung von Standardobjekten.
- Custom Report Types werden verwendet, um Berichte für Custom Objects zu erstellen und Daten zu erheben, die nicht von Standard Reports erfasst sind. Hierbei wird ein Hauptobjekt definiert und in Beziehung zu zugehörigen Objekten gesetzt. Zudem besteht die Möglichkeit zu wählen, welche Felder im Bericht erscheinen sollen.
Report Formats
Für die Darstellung von Berichten bietet Salesforce vier verschiedene Formate an:
Tabular Report
Beim Tabular Report handelt es sich um einen Bericht in Form einer einfachen Tabelle. Wie bei einer Excel-Tabelle finden Sie hier eine Auflistung aller Datensätze, die im Report betrachtet werden.
Summary Report
Dieses Format stellt eine Erweiterung des Tabular Reports dar. Neben der einfachen Auflistung aller Datensätze bietet das Format die Möglichkeit, Daten anhand von bis zu drei Feldern zu gruppieren.
Matrix Report
Dieses Berichtsformat ähnelt dem Summary Report, jedoch haben Sie hier die Möglichkeit, Daten nicht nur nach Spalten, sondern auch nach Zeilen zu gruppieren.
Joined Report
Wollen Sie zwei oder alle drei der eben genannten Berichtsformate in einem einzigen Report zusammenfassen, ist dies mithilfe von Joined Reports möglich. Neben den Funktionen der einzelnen Berichte können Sie Daten auch reportübergreifend in Beziehung zueinander zu setzen.
Reports visualisieren
Nachdem Sie einen Bericht erstellt haben, können Sie sich diesen schnell in Form einer Grafik aufbereiten lassen. Diese Grafiken nennen sich Report Charts. Ihre Diagramme lassen sich damit auf Page Layouts z. B. in Accounts anzeigen. Mit Ausnahme des Tabular Reports können Sie alle Berichtstypen in den folgenden Varianten visualisieren:
- Balkendiagramm
- Liniendiagramm
- Tortendiagramm
- Trichterdiagramm
- Streudiagramm
Reportfilter
Reportfilter werden eingesetzt, um große Datenmengen in überschaubare Teile zu gliedern. Dafür stehen in Salesforce verschiedene Arten von Filtern zur Verfügung.
Individuelle Filter: Mit Salesforce können Sie zum Beispiel einzelne Felder als Filter definieren, Datensätze aufgrund Ihrer Beziehung zu verknüpften Objekten machen oder aufgrund eines bestimmten Status auswählen.
Conditional Highlighting: Nutzen Sie die Markierungsfunktion Conditional Highlighting, um Datensätze nach bestimmten Kriterien farblich hervorzuheben.
Berichte aus historischen Daten: Änderungen wichtiger Kennzahlen können Sie über die Funktion Field History Tracking gezielt nachverfolgen.
Reporting Snapshot: Wenn Sie Report-Daten über längere Zeiträume zwischenspeichern wollen, um diese in Folgereports wiederzuverwenden, legen Sie Reporting Snapshots an. Damit erhalten Sie in jedem Bericht neben den aktuellen Daten auch eine Darstellung der vergangenen Werte.
Export: Haben Sie den Bericht Ihrer Wahl erstellt, können Sie ihn in Form eines Excel-Dokumentes in zwei Varianten exportieren. Zur Auswahl steht der Export als Printable View oder über Export Details.
Ausführliche Anleitungen zu den einzelnen Funktionen finden Sie in unserem kostenlosen E-Book:
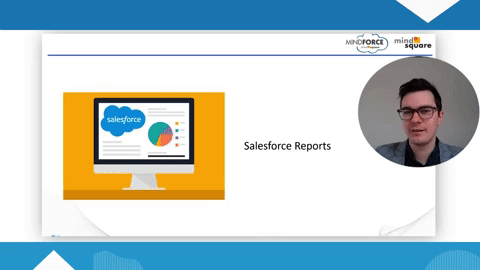
Was sind Salesforce Dashboards?
Ein Dashboard liefert Kennzahlen und Trends zu den Datensätzen eines Unternehmens. Jede Komponente im Dashboard basiert auf einem Bericht, der in mehreren Komponenten verwendet werden kann. Balken- und Kreisdiagramme können genutzt werden, um verschiedene Berichte zu einem gemeinsamen Thema visuell zu kombinieren.
Dashboards und Berichte werden in Ordnern gespeichert, deren Zugriff für bestimmte Benutzer festgelegt werden kann. Benutzer müssen sowohl Zugriff auf den Ordner als auch auf die Berichte haben, um die Dashboard-Komponenten anzeigen zu können. Benutzer können dem Chatter folgen, um über Aktualisierungen des Dashboards informiert zu werden.
Jedes Dashboard hat einen aktuellen Benutzer, dessen Sicherheitseinstellungen bestimmen, welche Daten angezeigt werden. Persönliche Sicherheitseinstellungen anderer Benutzer sind irrelevant. Bei der Auswahl des aktuellen Benutzers sollte darauf geachtet werden, dass nur relevante Bereiche sichtbar sind. Dynamische Dashboards passen sich an den angemeldeten Benutzer an und zeigen Daten entsprechend der Zugriffsebene an. Für strenge Zugriffsbeschränkungen sind dynamische Dashboards zu empfehlen.
Dashboard Berechtigungen
Berücksichtigen Sie die unterschiedlichen Berechtigungen bei der Nutzung von Salesforce Dashboards. Denn ein Dashboard wird in Salesforce immer im Namen eines bestimmten Benutzers ausgeführt, d. h. es werden nur Daten auf einem Salesforce Dashboard angezeigt, die dieser Benutzer sehen darf. Auf demselben Dashboard sieht ein Vertriebsmitarbeiter daher zum Beispiel weniger Daten als der Vertriebsleiter.
Dashboard konfigurieren
Damit Dashboards Daten anzeigen, müssen sie mit den passenden Datenquellen verknüpft werden. In Salesforce stehen Ihnen zwei mögliche Datenquellen zur Verfügung: Visualforce Seiten und Reports. Sie können dabei mehrere Reports auswählen, um sie als Komponenten auf einem Salesforce Dashboard anzeigen zu lassen.
Dashboard Automatisierungen
Wie Berichte können Sie Dashboards in beliebigen Abständen neu generieren lassen und mit neuen Daten anreichern. Sie haben außerdem die Möglichkeit, sich aktualisierte Dashboards in einem von Ihnen definierten Intervall automatisch per E-Mail zusenden zu lassen.
Weiterführende Informationen zu Dashboards
Suchen Sie einen tieferen Einstieg in die Welt von Salesforce Dashboards und Berichten, empfehlen wir den offiziellen Salesforce-Trailhead (Online-Kurs). Auf leichte und spielerische Weise lernen Sie in sechs Lektionen die Grundlagen kennen und können Ihren Lernzuwachs in einer praktischen Übung überprüfen.
Alternativ lassen Sie uns die Arbeit übernehmen. Wir entwickeln mit Ihnen ein Screendesign und setzen Ihr Salesforce Dashboard in kürzester Zeit für Sie um.
Wie werden Dashboards und Berichte erstellt?
Berichte und Dashboards sind äußerst nützliche Werkzeuge im Unternehmensalltag. Sie sind integraler Bestandteil der Salesforce-Plattform und bieten Unternehmen erheblichen Mehrwert, wenn sie effektiv eingesetzt werden. Insbesondere ermöglichen Berichte und Dashboards einen umfassenden Überblick über alle relevanten Informationen, die in Salesforce gespeichert sind.
Fragestellung
Die Formulierung der richtigen Fragestellung ist entscheidend, um relevante Antworten von Salesforce zu erhalten. In diesem Fall möchte das Qualitätsmanagement wissen, welche Produkte die meisten Fehler aufweisen. Dafür müssen die Kundenvorgänge für Produktreklamationen in Salesforce analysiert und nach Produkten aufgeschlüsselt werden. Anschließend können weitere Fragen entstehen, wie zum Beispiel die spezifischen Fehler, die bei einzelnen Produkten auftreten. Dies ermöglicht es, zukünftige Probleme frühzeitig zu beheben. Die Anforderungen müssen nun in Kriterien für den Bericht umgewandelt werden.
Anforderungen definieren und Kriterien festlegen
Für den Bericht werden die Anforderungen definiert: Informationen zu den am häufigsten reklamierten Produkten und den damit verbundenen Fehlern. Als Kriterien dienen Kundenvorgänge des Datensatztyps “Produktreklamationen”. Es werden die reklamierten Produkte, deren Fehler und gegebenenfalls die Chargen betrachtet. Jetzt kann mit der Erstellung des Berichts begonnen werden.
Report erstellen
Um den Report zu erstellen, gehen Sie zum “Reports”-Tab und wählen Sie den Reporttyp aus. Der Report basiert auf den Objekten “Kundenvorgänge” und “Kundenvorgangsprodukt”. Geben Sie dem Report einen Namen und wählen Sie die gewünschten Felder aus. Gruppieren Sie nach Produkten und setzen Sie den Filter für Reklamationen bei Produkten.
Der Report zeigt Informationen zu Produkten, Chargen, Fehlern und Kundenvorgangsnummern. Produkt 1 hat die meisten Fehler, und es gibt wiederholte Fehler in aufeinander folgenden Chargen. Speichern Sie den Report und wählen Sie einen Ordner, um die Zugriffsrechte einzuschränken. Fügen Sie bei Bedarf ein Diagramm hinzu.
Dashboarderstellung
Öffnen Sie das “Dashboards”-Tab und klicken Sie auf “Neues Dashboard”. Geben Sie dem Dashboard einen Namen und fügen Sie einen Ordner hinzu, auf den das Qualitätsmanagement zugreifen kann. Wählen Sie einen Bericht aus und passen Sie die Visualisierungseinstellungen an. Speichern Sie das Dashboard, das nun eine erste Komponente enthält.
Im Bearbeitungsmodus können Sie weitere Komponenten hinzufügen, neu anordnen oder formatieren. Wählen Sie Farbdesigns und Anzeigevarianten aus. Definieren Sie die Sicht, entweder des Benutzers, des Erstellers oder anderer Personen. Die angezeigten Datensätze werden entsprechend den Berechtigungen beeinflusst. Benutzer können direkt über das Dashboard auf den zugehörigen Bericht zugreifen.
Dashboard hinzufügen
Um wichtige Informationen immer im Blick zu haben, kann das erstellte Dashboard direkt auf der Startseite verankert werden. Dabei gelten folgende Voraussetzungen:
- Nur Administratoren können Startseiten erstellen und bearbeiten sowie Dashboards hinzufügen.
- Salesforce Lightning Experience muss vorhanden sein.
- Startseiten können nicht auf Benutzerebene angepasst werden, sondern nur auf Profilbene.
Der Administrator muss das Lightning Anwendungsgenerator-Tool im Setup öffnen. Dort kann eine benutzerdefinierte Startseite mit dem gewünschten Dashboard erstellt werden. Anschließend wird der Ersteller des Dashboards einem Profil zugewiesen.
FAQ
Was sind Salesforce Reports?
In dem CRM-System Salesforce sind Reports Listen an Datensätzen, die festgelegten Kriterien erfüllen. Sie können sich einen Salesforce Reports als Tabelle in einer Datenbank vorstellen.
Was sind Salesforce Dashboards?
Unter Salesforce Dashboards können Sie sich eine Übersichtsseite vorstellen, die aus einer Sammlung verschiedener grafischer und individuell definierbarer Komponenten besteht. Dort können Sie mehrere Berichte an einem Ort sammeln oder die Darstellung noch ansprechender und übersichtlicher gestalten.
Dieser Artikel erschien bereits im November 2018. Der Artikel wurde am 15. Juni 2023 erneut geprüft und mit leichten Anpassungen aktualisiert.
Kostenlose Websession
Sie möchten mehr über Dashboards und Berichte und die mögliche Nutzung in Ihrem Unternehmen erfahren? Dann lassen Sie uns darüber unverbindlich in einer kostenlosen Websession sprechen.
Wer kann mir beim Thema Salesforce Dashboards und Reports helfen?
Wenn Sie Unterstützung zum Thema Salesforce Dashboards und Reports benötigen, stehen Ihnen die Experten von Mindforce, dem auf dieses Thema spezialisierten Team der mindsquare AG, zur Verfügung. Unsere Berater helfen Ihnen, Ihre Fragen zu beantworten, das passende Tool für Ihr Unternehmen zu finden und es optimal einzusetzen. Vereinbaren Sie gern ein unverbindliches Beratungsgespräch, um Ihre spezifischen Anforderungen zu besprechen.


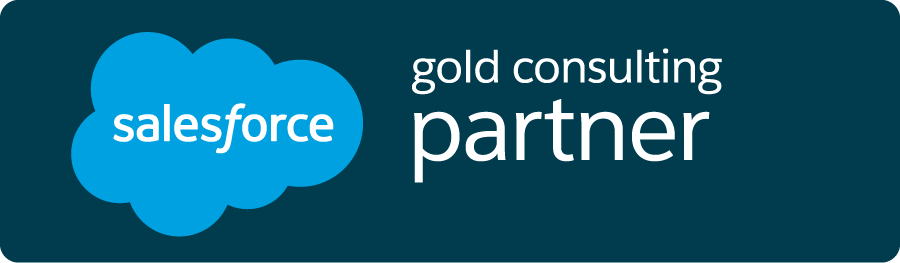

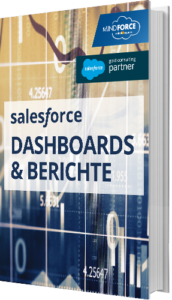
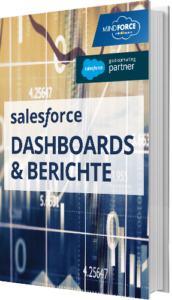
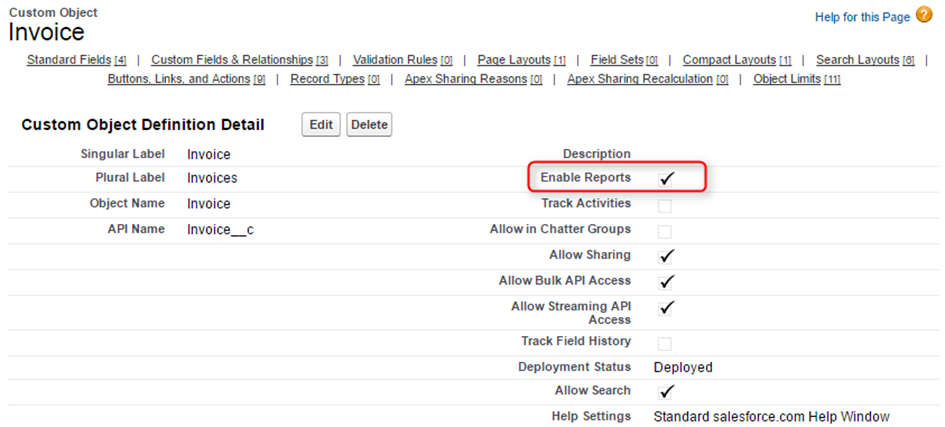
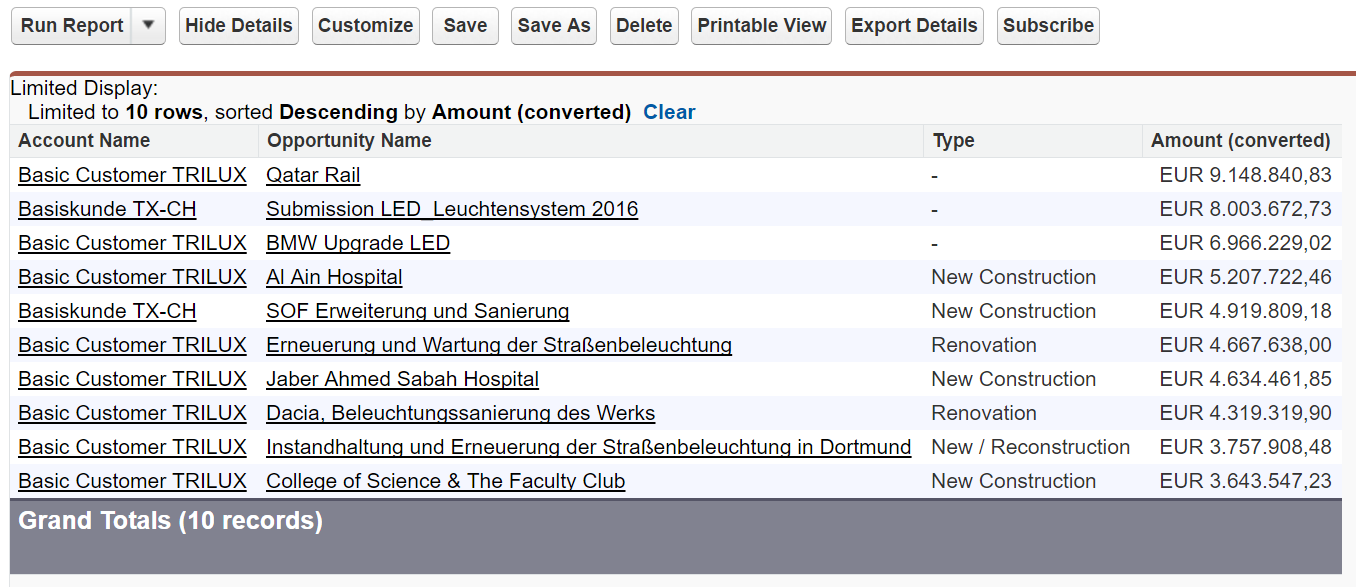
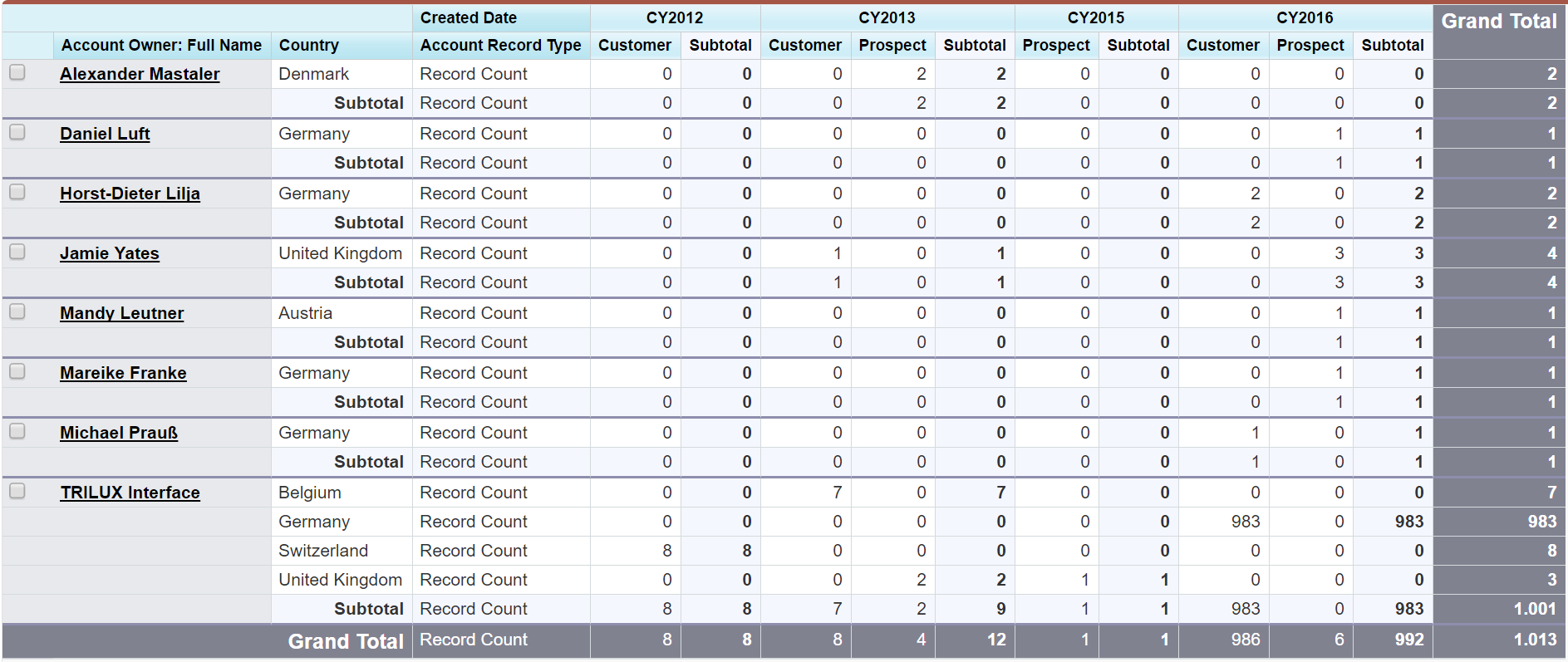
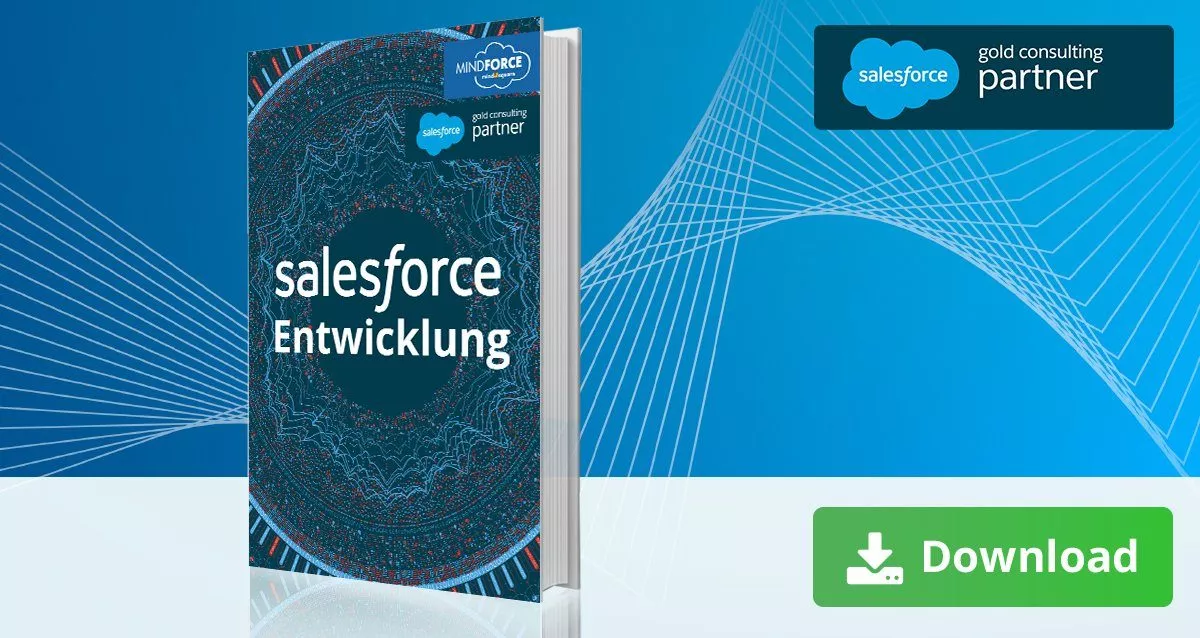
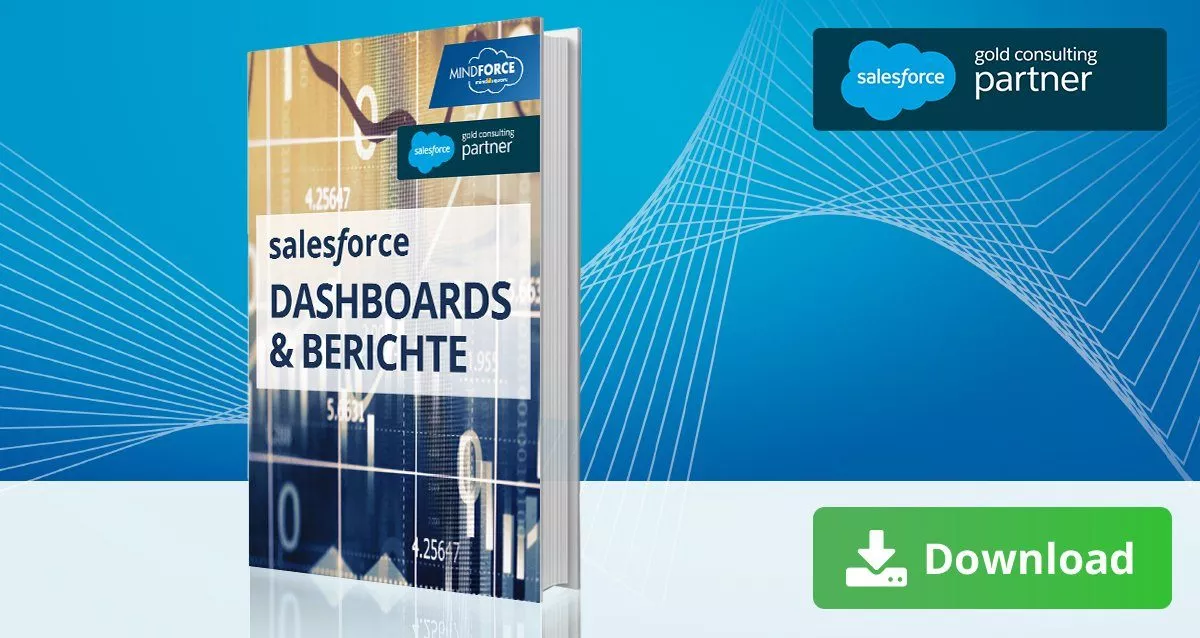




2 Kommentare zu "Salesforce Dashboards und Reports"
Hallo,
ich benutze schon seit längerem Salesforce. Heute morgen bin ich auf das Problem gestoßen, dass ich keinen Bericht in einer Dashboard-Komponente verwenden kann.
Können Sie mir da weiterhelfen?
Ganz freundliche Grüße,
Maxi
Hallo Maxi,
wenn ein Bericht nicht als Dashboard-Komponente verfügbar ist, liegt das häufig daran, dass in dem Bericht keine Gruppierung vorliegt.
Um auf den konkreten Fall einzugehen, ist es allerdings erforderlich die entsprechende Fehlermeldung zu kennen. Falls keine Fehlermeldung vorliegt, ist eine genauere Beschreibung des Problems nötig, um darauf im Detail eingehen zu können.
Viele Grüße
Tim